Adding and Mapping a new Volume to a Linux SDC shows how to add a volume using the PowerFlex Manager interface and how to map it to a Linux SDC. Our PowerFlex cluster is running on a lab (nested environment). The PowerFlex version is 4.5.2, and our Linux SDC is CentOS-based!
Adding a Volume
1- Access the SDC by SSH and check the current disks:
lsblk --path
2- Access the PowerFlex Manager UI –> Block –> Volumes –> Create Volume:
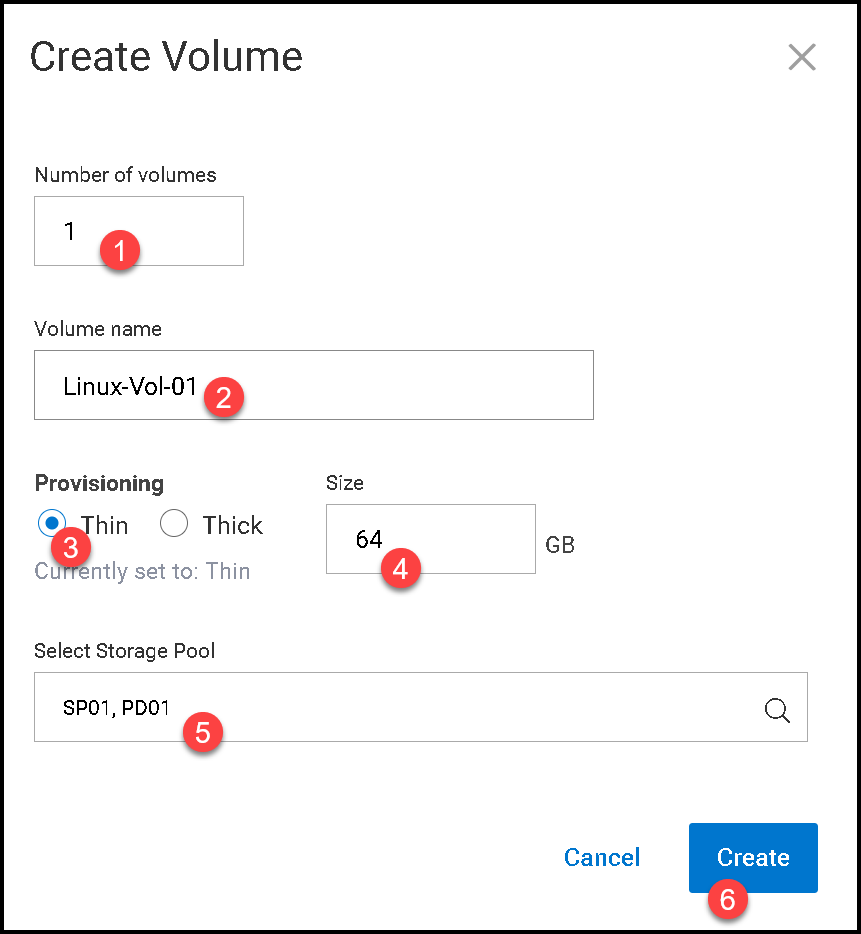
3- A pop-up to map this volume will appear as the volume has been created. Click “Map”:
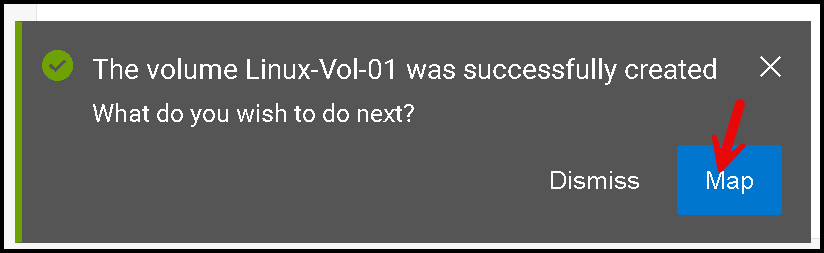
At the host list, select the desired SDC and click “Map”:
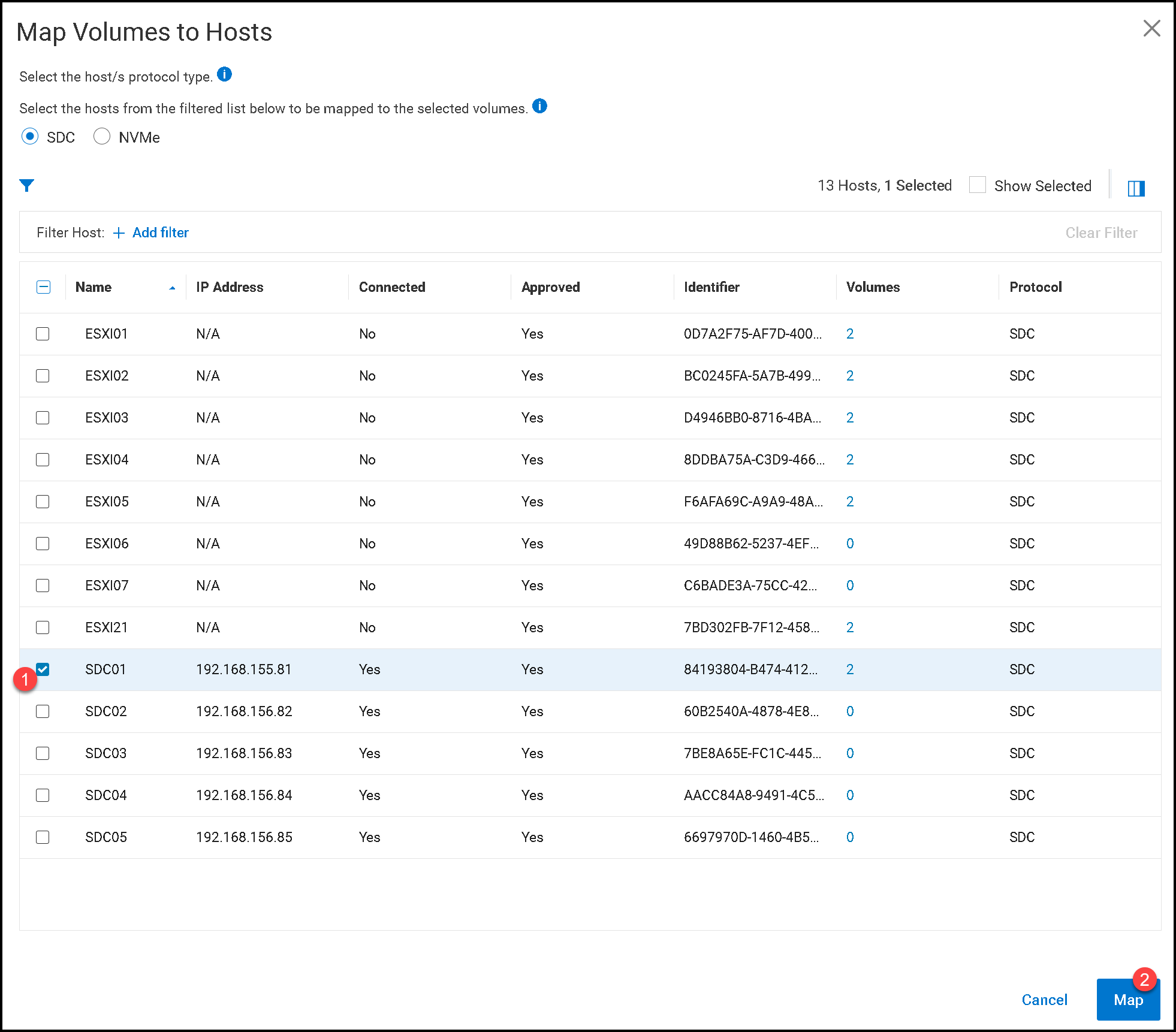
A new pop-up will appear indicating the success of this operation:
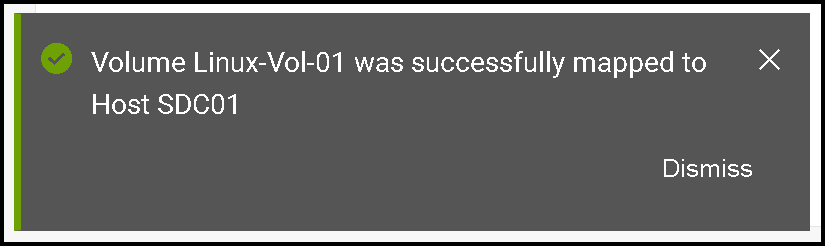
4- Go back to the SDC command line and apply the command “lsblk” to check the disk devices:
lsblk --pathAs we can see, a new disk device “/dev/scinic” was added. Look at the size; it is precisely the volume size added before 🙂

Note: The “scini” is the module name by the SDC. The command “lsmod” shows that the “scini” module is loaded, as we can see in the following block command:
root@pfmp-sdc-01:~# lsmod | grep -i scini
scini 1662976 05- The following steps are:
- Create a GPT disk partition;
- Format this partition to create the filesystem;
- Mount the filesystem into a directory.
5.1- Creating the GPT partition using the “parted” tool:
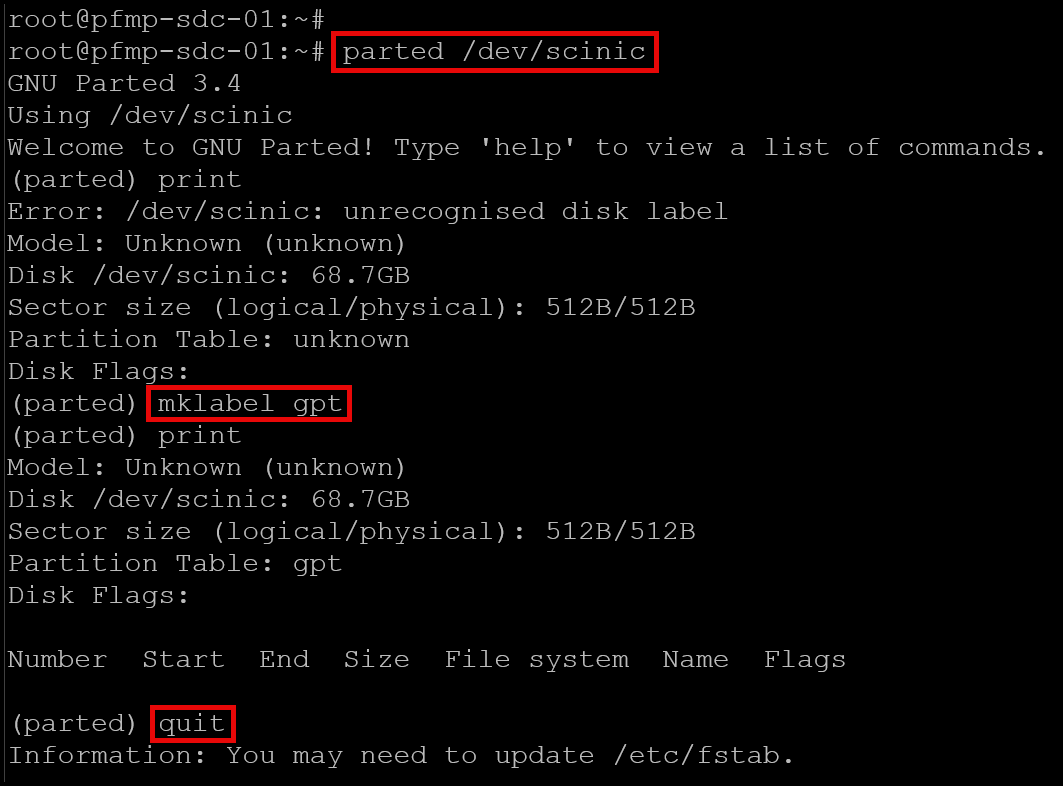
5.2- Creating an EXT4 filesystem using the “mkfs.ext4” tool.
First, after creating the GPT partition, we need to indicate the partition type. In this case, the partition type is “EXT4”. The following picture shows how to do it:
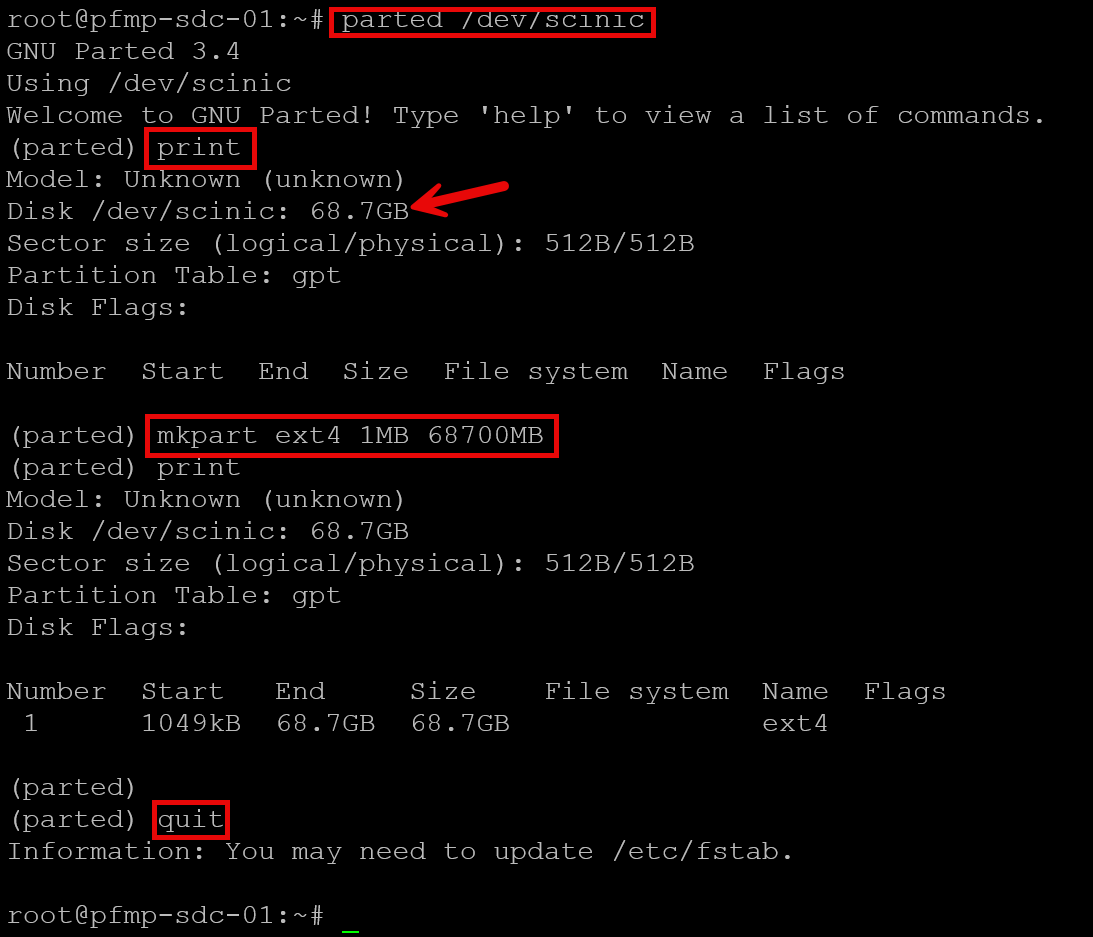
Second, use the “mkfs.ext4” to create the filesystem under this partition:
mkfs.ext4 /dev/scinic1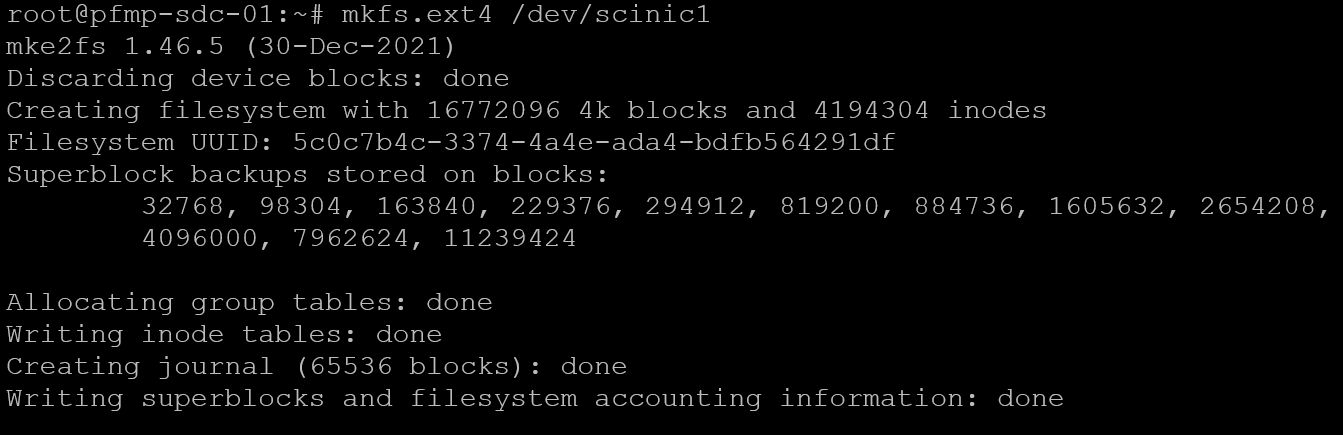
5.3- The last step is to mount the filesystem into a system directory.
We will create a directory “linux-vol-01” under “/mnt” and will mount the filesystem there:
# Creating the directory:
mkdir -p /mnt/linux-vol-01
# Mouting the filesystem into the created directory:
mount /dev/scinic1 /mnt/linux-vol-01/Look that we can access the mount point, create files, etc:
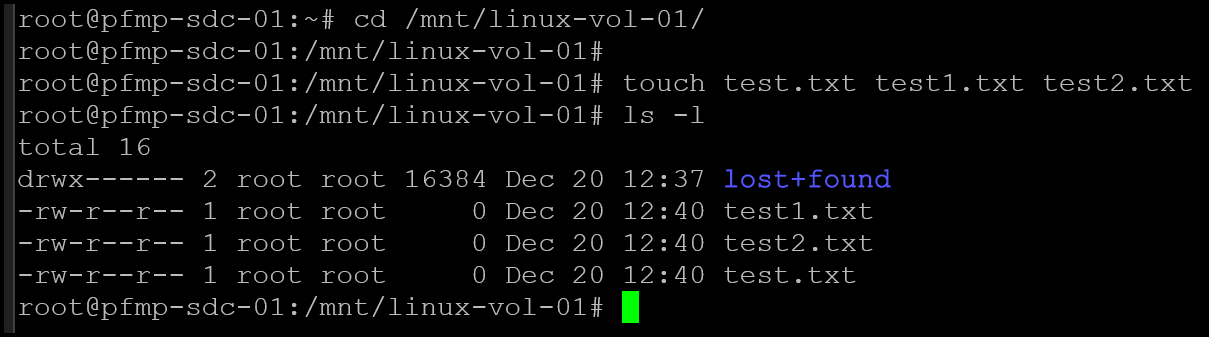
We can also use the “df” command to see details of this mount point:
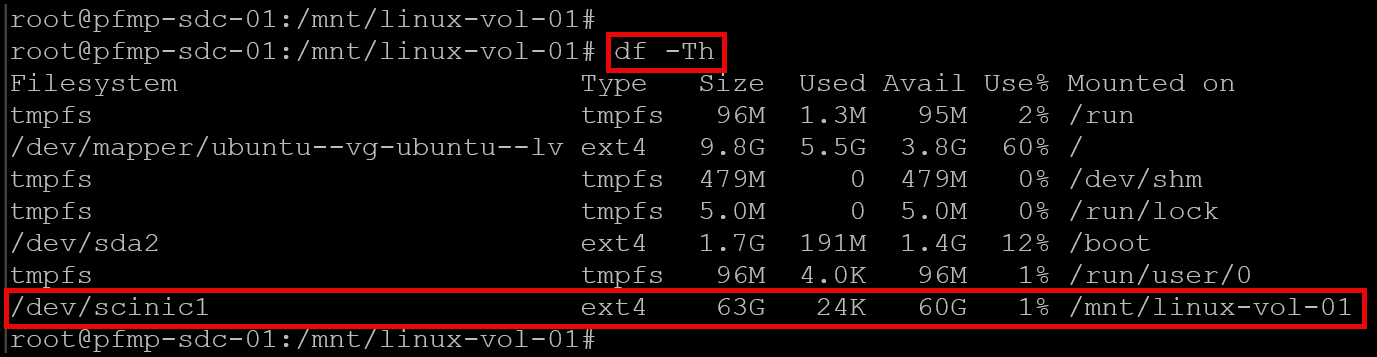
Note: If you reboot the system, it will not mount on the next boot. You must put the necessary information into the configuration file /etc/fstab to mount it automatically on the next boot.
We have an article explaining it. Click here to read!
That’s it 🙂