Installing the SDC on Windows shows how to install the SDC software on a Windows-based server.
Our Windows system is a Windows Server 2022 Standard, and our PowerFlex Cluster runs on a 4.5.2 version. Both are running on a virtual (nested) environment.
1- Copy the SDC software to the Windows system and execute the installation:
cd C:\PowerFlex
msiexec /i EMC-ScaleIO-sdc-4.5-2100.105.msi MDM_IP=192.168.155.254,192.168.156.254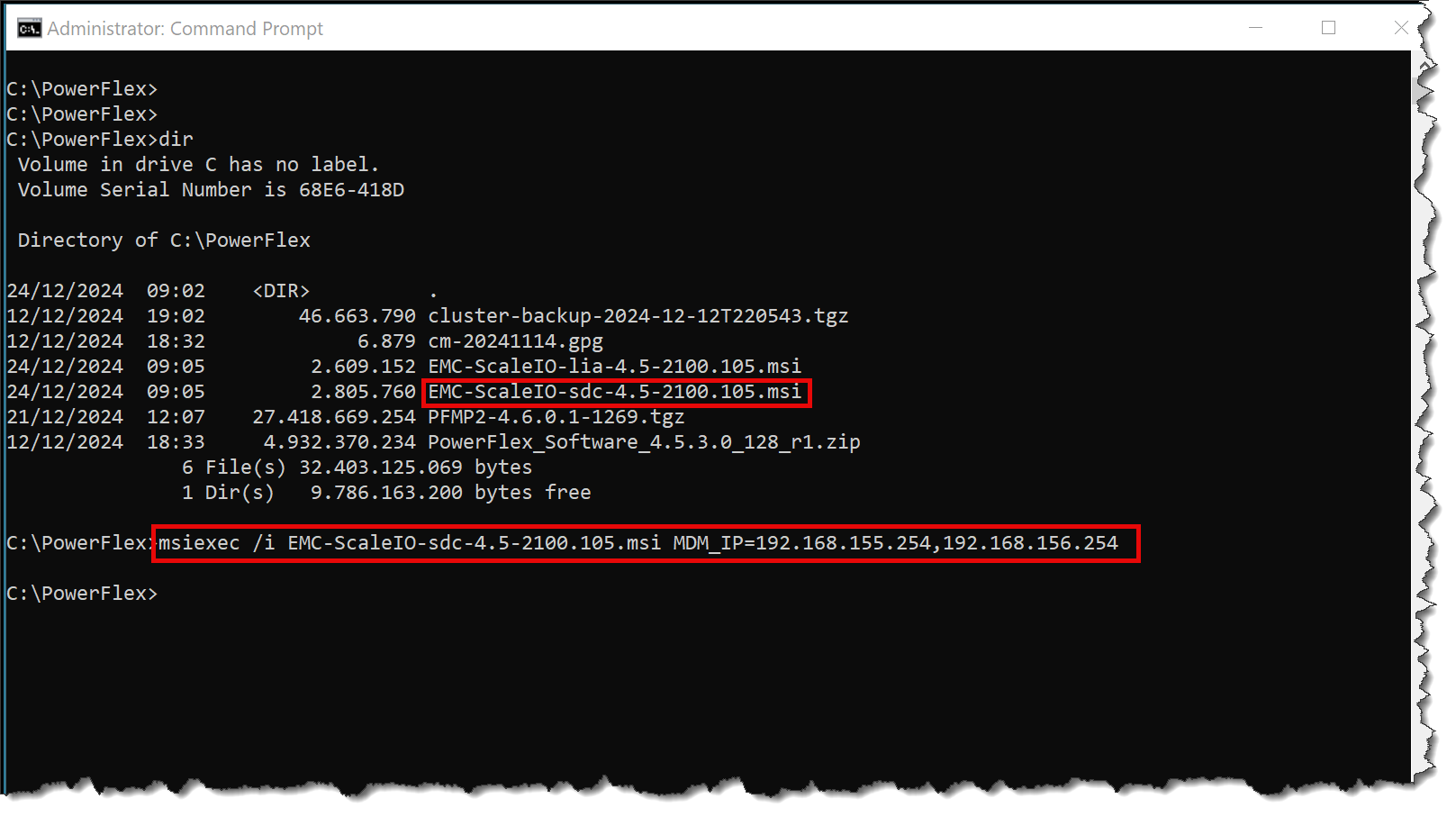
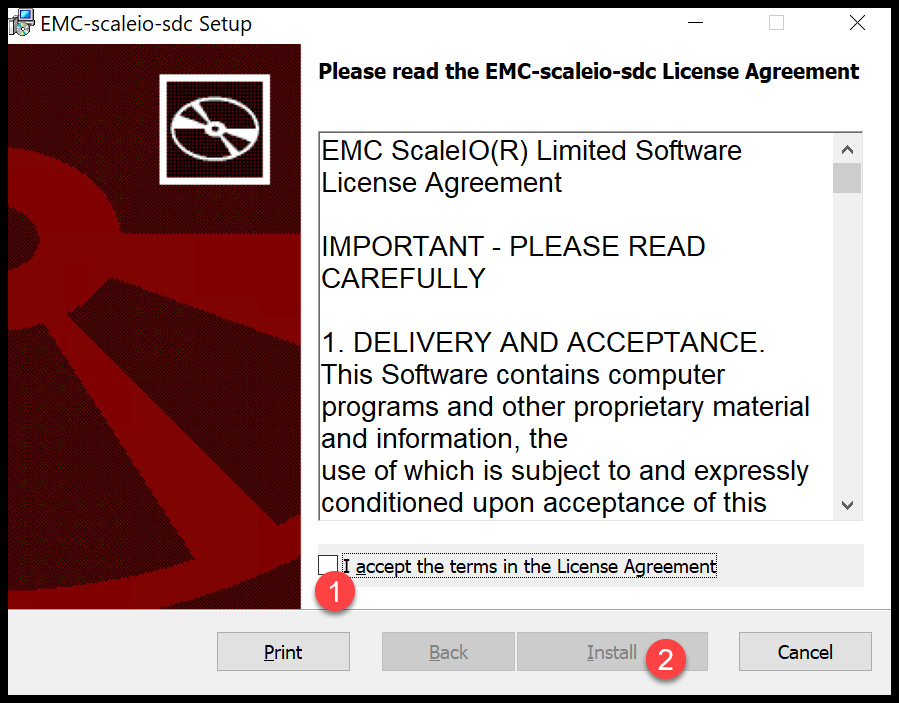
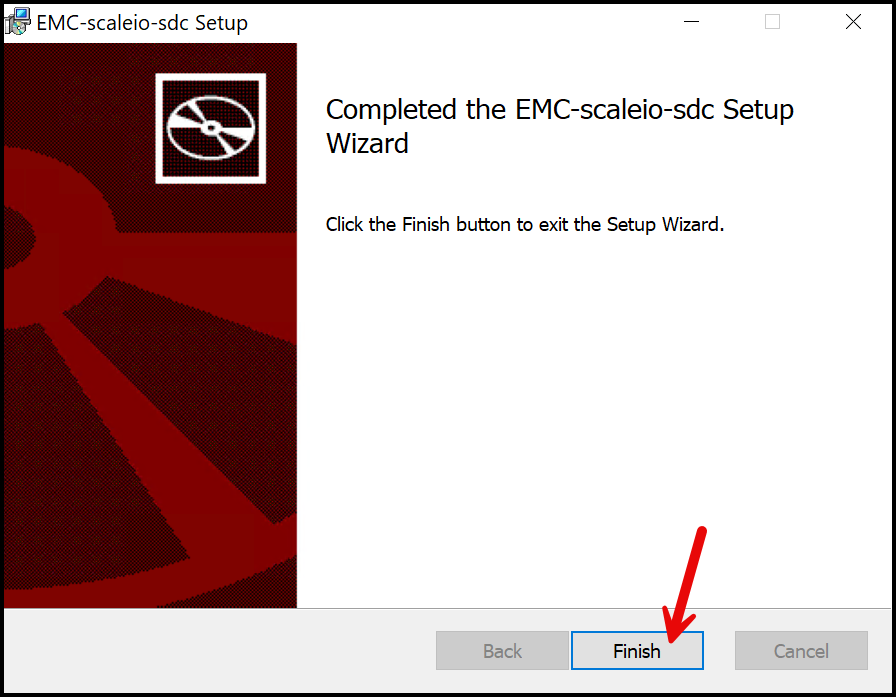
Afterward, reboot the system to load the SDC drive on the system’s boot.
2- The SDC configuration is stored on the Windows registry:
reg query HKEY_LOCAL_MACHINE\SYSTEM\CurrentControlSet\services\scini\Parameters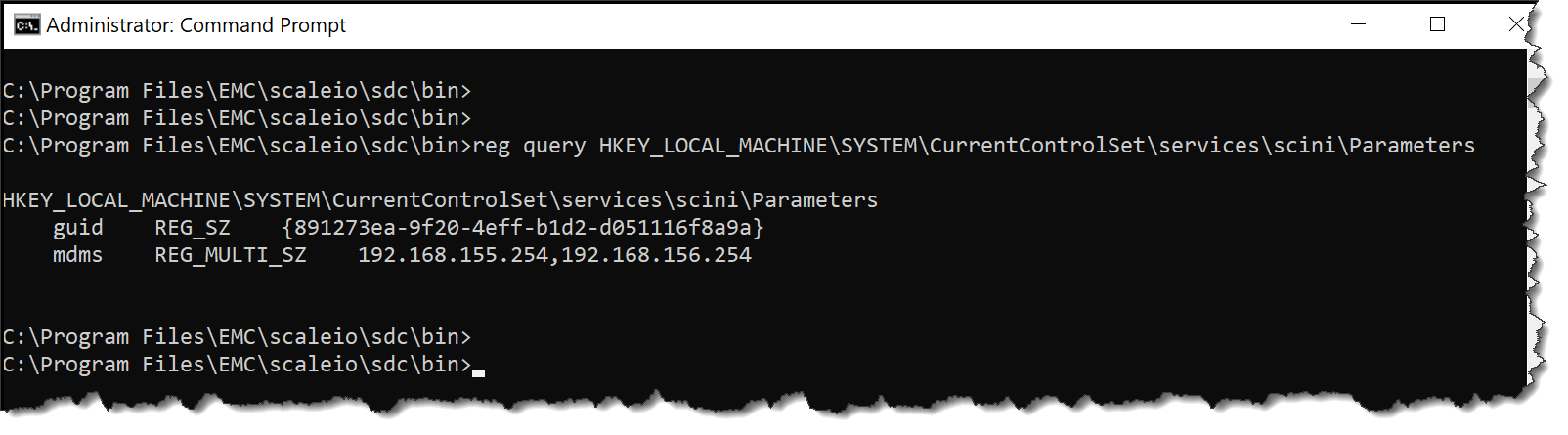
The “drv_cfg” command line is helpful to perform some tasks under the SDC, as we can see below:
# Grabbing the SDC version:
C:\Program Files\EMC\scaleio\sdc\bin>drv_cfg.exe --query_version
# Grabbing all confiured MDM IPs:
C:\Program Files\EMC\scaleio\sdc\bin>drv_cfg.exe --query_mdms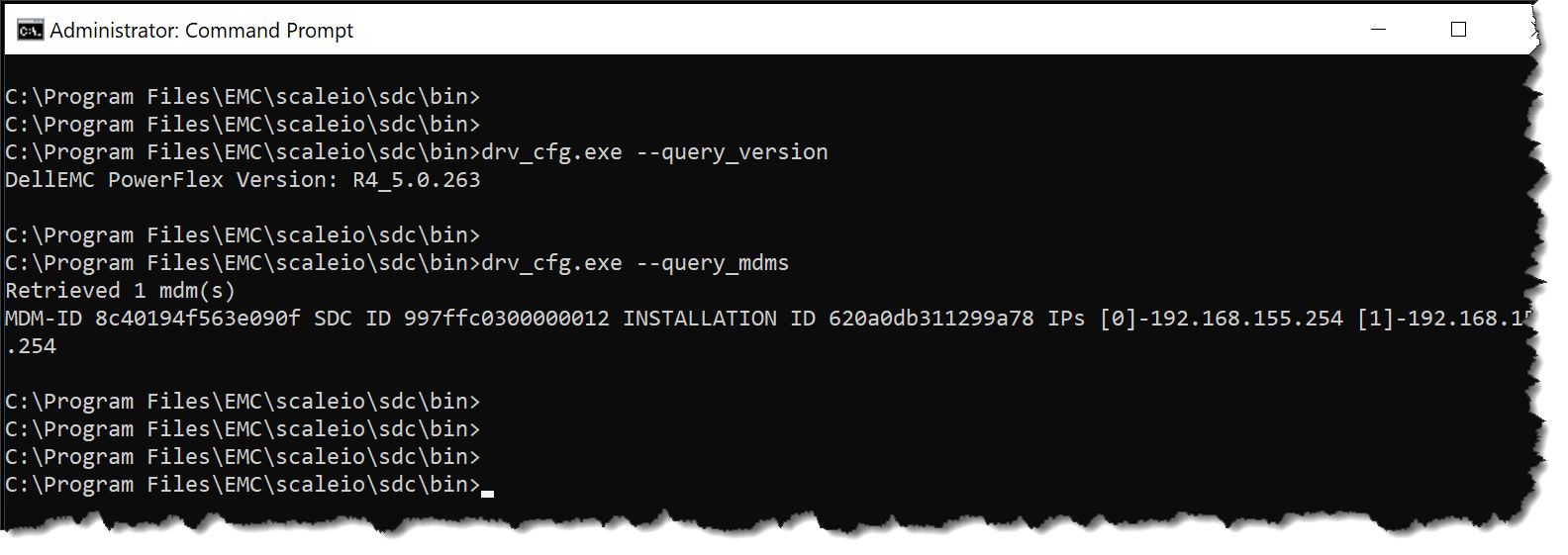
3- Checking available volumes from the Windows SDC:
C:\Program Files\EMC\scaleio\sdc\bin>drv_cfg.exe --query_volsIn this case, since we do not have volumes mapped to this SDC, it is normal to see no volumes here:

Go to the PowerFlex Manager –> Block –> Hosts and check if you see the new SDC. In this case, for instance, the SDC has the IP 192.168.255.3:

Create and map a new volume to this SDC:
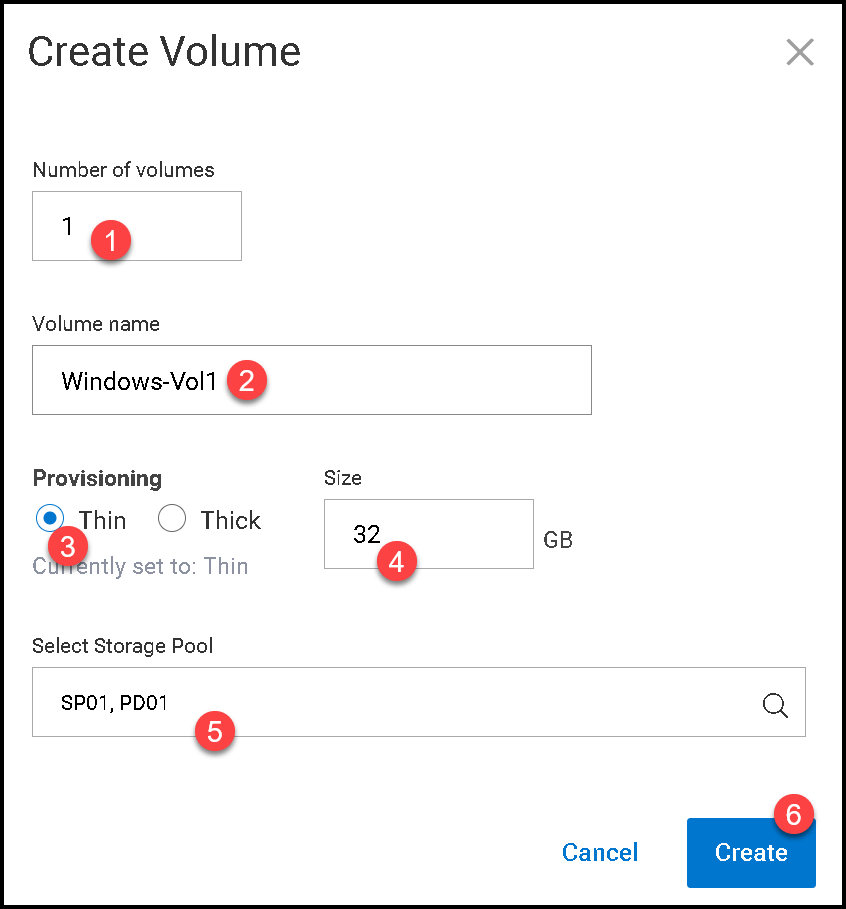
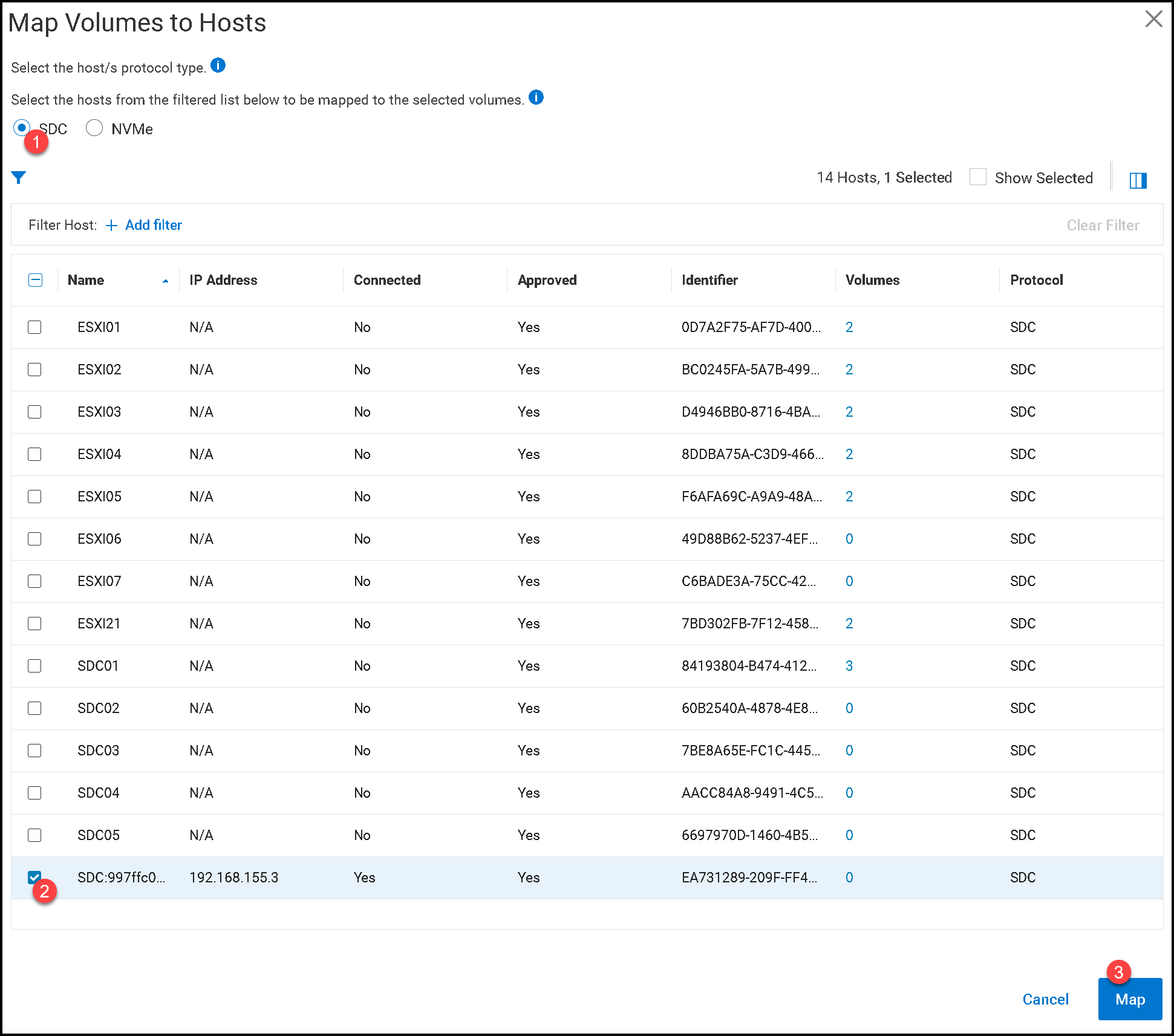
At the Windows (SDC) command line, check for available volumes:
C:\Program Files\EMC\scaleio\sdc\bin>drv_cfg.exe --query_volsAs the following picture shows, we can now see one available volume. Also, we can see the volume ID and the MDM System ID to confirm what PowerFlex cluster is serving the volume:
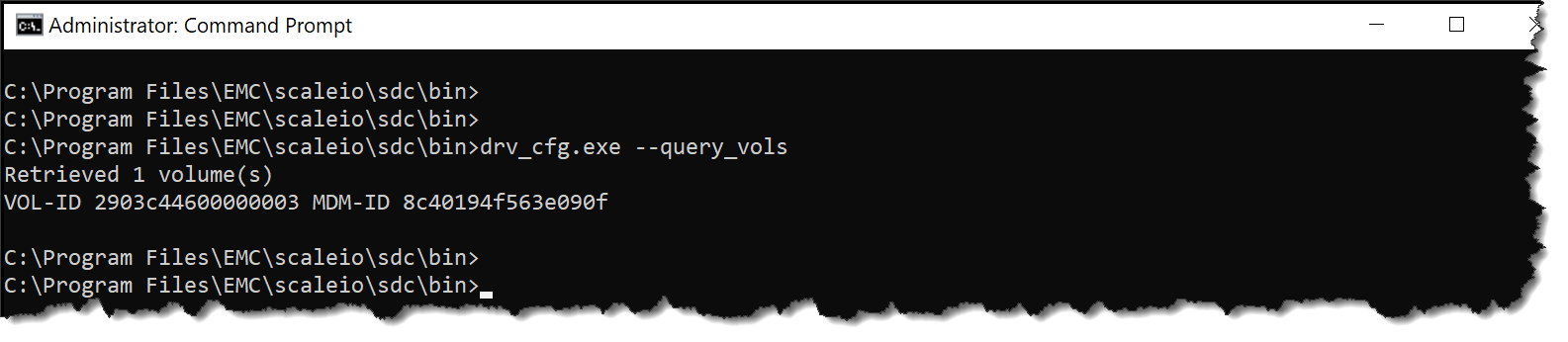
4- At the Windows SDC, open the Disk Management, initialize the disk and create a partition:
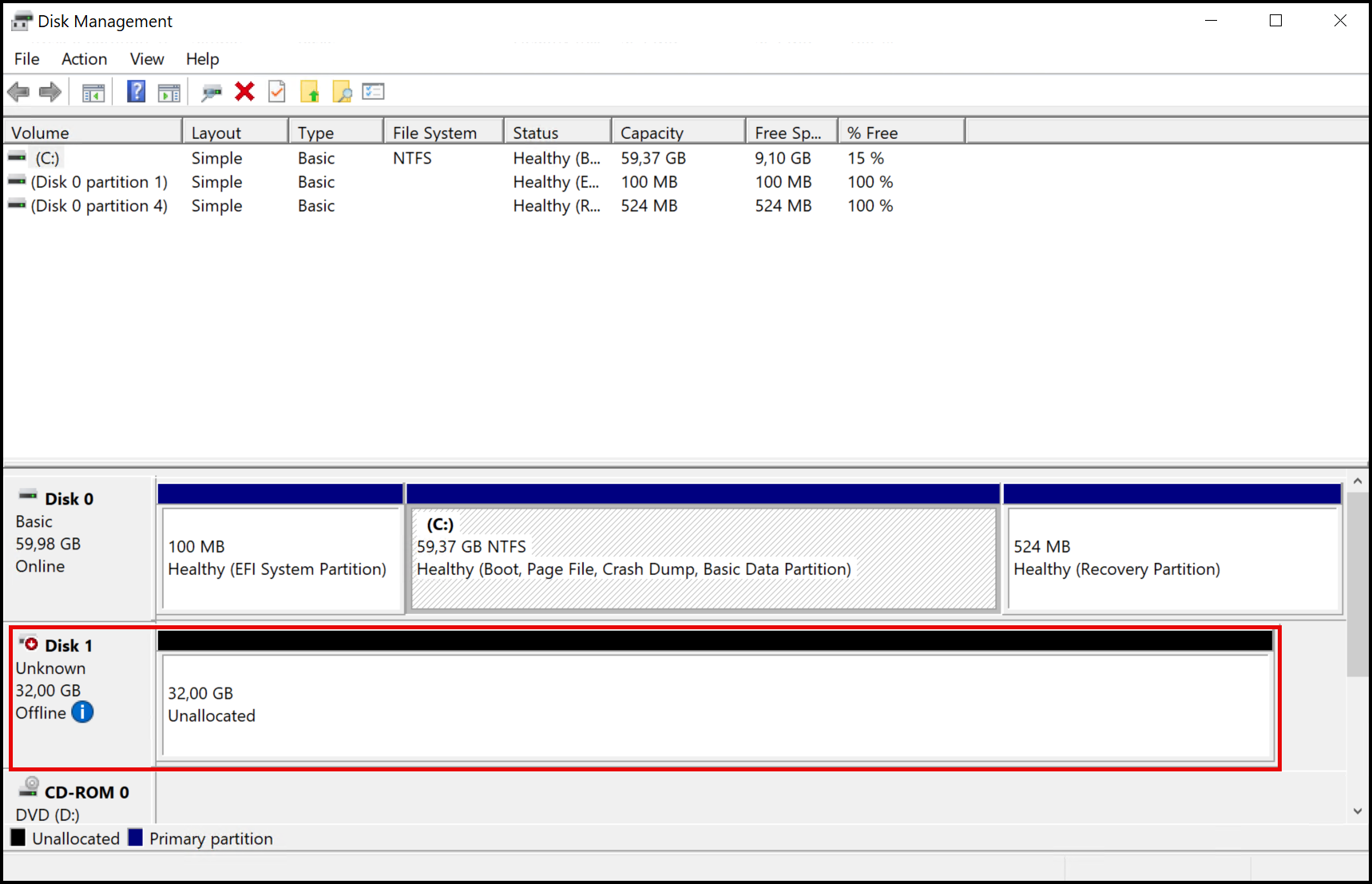
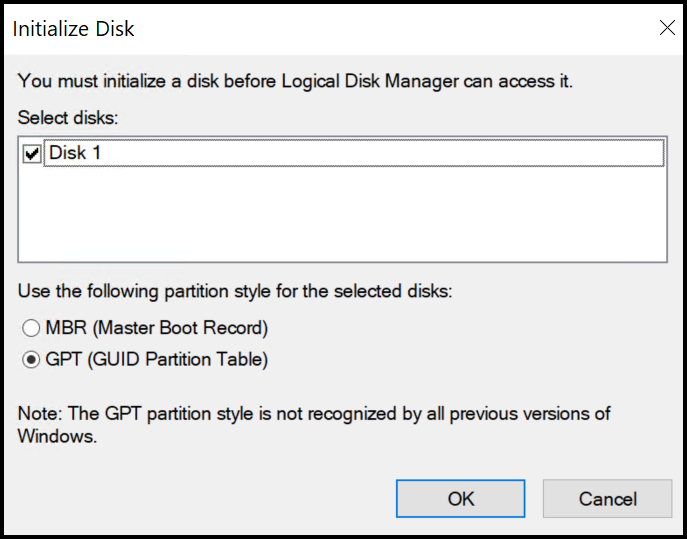
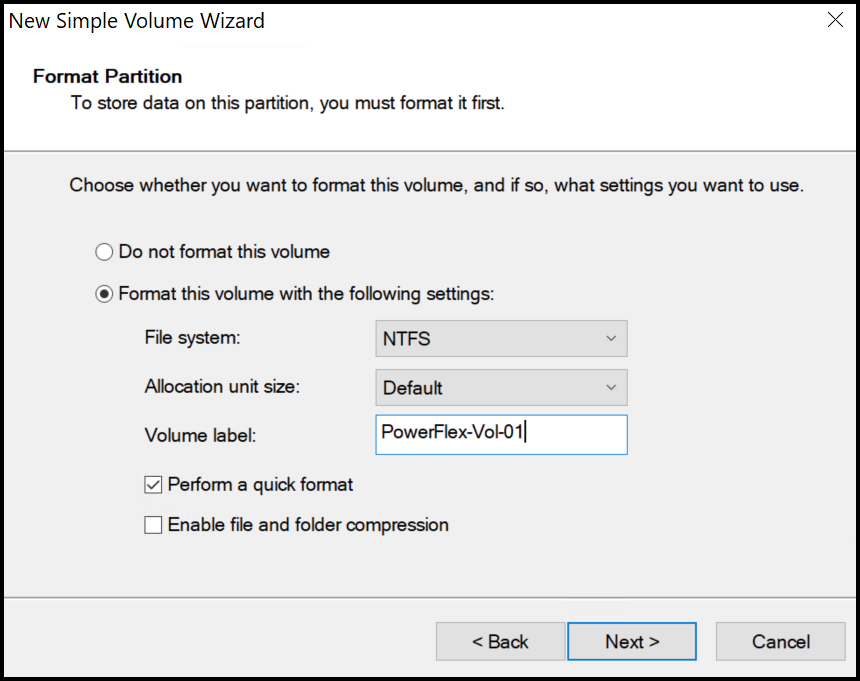


Note: If you reboot the system, the volume is automatically mounted on the system’s boot!
That’s it 😉